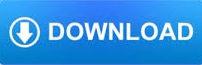
- ONLINE SCREEN SHARING UBUNTU HOW TO
- ONLINE SCREEN SHARING UBUNTU INSTALL
- ONLINE SCREEN SHARING UBUNTU PASSWORD
Adding New ConnectionĬlick on “next” button. On Windows, right click on “This PC” or “My Computer”, and select “Add a new connection”. Now access the shared folder on Windows machine. To stop sharing a folder, just uncheck the Share this folder option. You’ll see that the folder icon have been changed to show that it has been shared. Option for guest access can be checked as well. You can also allow other users to edit the files in the shared folder. When you check the option of Share this folder, you’ll see option of Create Share available for you.
ONLINE SCREEN SHARING UBUNTU INSTALL
Possible troubleshoot: If you are prompted about Sharing service not being installed, like in the screenshot below, just click on Install service and follow the instructions. Just check the option of Share this folder: When you click on Local Network Share, you will see the option of sharing the folder. Either log out and log in back or use the command below: nautilus -q Possible troubleshoot: If you do not see the option of Local Network Share in right click menu, open a terminal and use the following command to install nautlius-share: sudo apt-get install nautilus-share You’ll have to do some settings on both Windows and Ubuntu.
ONLINE SCREEN SHARING UBUNTU PASSWORD
Share folders on local network without password We’ll see both methods in this post and will let you decide which one you would prefer to use.
ONLINE SCREEN SHARING UBUNTU HOW TO
This is a complete tutorial to show you how to share folders over the local network between Windows and Ubuntu.ĭo you have multiple devices in your home? Do you have to use Flash Drive or SD card to transfer data from Ubuntu to another computer? Do you find it annoying? We know you do. Because we don’t want you to waste your precious time while you can transfer your files, documents, and other large stuff quickly and easily, over the local network.
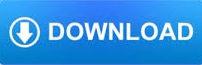

 0 kommentar(er)
0 kommentar(er)
